novidades - tutoriais - mapas - skins - modelos - mundo 3d - revista - arquivos - procura - fórum - links - créditos - contato
|
Não adianta você fazer um mapa gigante, todo planejado e com várias estruturas complexas se você não usa as texturas direito. São elas que dão aquele toque aos mapas. Em questão de texturas nosso mapa vai muito mal. Todas as paredes tem só uma textura. Vamos variar um pouco.
Uma janela com um monte de texturas deve ter aparecido. Se você prestar atenção, ela tem várias abas em cima. Cada aba é um conjunto de texturas. Pois bem. Vamos escolher para nosso piso a textura e1u1/floor3_1, que está na aba e1u1. Claro que você pode escolher outra textura, só dei um exemplo adequado.
Agora que você já alterou as texturas do teto e do piso, que tal experimentar no
Quake 2? Muito kul! Mas ainda existe uma coisinha para ser ajeitada.
Seu mapa está bem legal agora. Mas as texturas continuam meio, hum..., bagunçadas. E é arrumar elas o que vamos fazer agora. O sistema de texturas do Quake é bem avançado. Ele permite que cada face de um poliedro tenha uma textura diferente, assim como permite que estas texturas sejam rotacionadas e alinhadas ao gosto do criador. E é esse recurso que vamos aproveitar agora!
Para o nosso exemplo, vamos alterar os valores offset de -64 64 para 0 8. Isso alterará a posição da textura em relação à face. Para simplificar, vamos alterar logo todos os valores das faces internas das paredes. Veja só, das paredes! Não altere o teto ainda! Agora vamos aprender uma coisa muito útil para alinhar texturas.
6.2 - Usando a interface OpenGL No passo anterior, nós alteramos o alinhamento das texturas das paredes. Até aí tudo bem. Mas como saber se o alinhamento está correto? Compilando o mapa cada vez que fizer uma alteração e testando no jogo? Um tanto quanto trabalhoso, pra não dizer anti-prático. E se existisse uma forma de vizualizar o mapa com suas texturas, fora do jogo? É sobre isso que vamos falar agora. O QuArK conta com uma interface OpenGL que permite que vejamos um resultado muito parecido com o final, ainda nos estágios de edição.
As 3 opções seguintes são relativas à exibição das texturas. No textures desativa o uso delas, fazendo com que o vizualizador use somente cores para exibir os poliedros. Standard textures exibe elas de forma normal, como você as veria num editor de imagens. E Enhanced textures dá aquele toque nas texturas, ficando muito parecido com a exibição que uma placa 3D, como as equipadas com Voodoo, faria. Black outline faz com que cada poliedro apareça com uma fina borda preta definindo seus limites e Background rendering instrui o vizualizador a fazer as imagens antes de exibir elas. Se você desativar esta última opção você verá cada passo no processo de tradução da imagem.
[ a seguir: Operações avançadas >> ] |
novidades - tutoriais - mapas - skins - modelos - mundo 3d - revista - arquivos - procura - fórum - links - créditos - contato

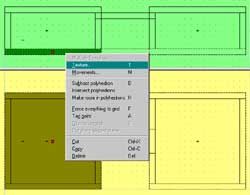
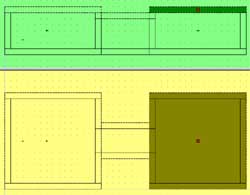

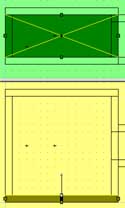 Pra começar, selecione o
poliedro da figura à esquerda. Ao selecionar um poliedro você vê que aparecem
quadradinhos pretos de cada lado dele. Estes quadradinhos representam as faces do
poliedro. Então, novamente seguindo a figura, selecione a face indicada.
Pra começar, selecione o
poliedro da figura à esquerda. Ao selecionar um poliedro você vê que aparecem
quadradinhos pretos de cada lado dele. Estes quadradinhos representam as faces do
poliedro. Então, novamente seguindo a figura, selecione a face indicada.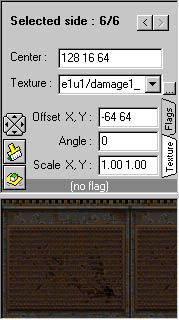 Após selecionar a face apareceram
informações parecidas com as da figura da direita. Estas informações são relativas à
posição da face, ao tipo, posição, tamanho e rotação da textura. E ainda mostra uma
imagem da textura.Você deve ter notado uma aba chamada flag. Não daremos importância a
ela agora.
Após selecionar a face apareceram
informações parecidas com as da figura da direita. Estas informações são relativas à
posição da face, ao tipo, posição, tamanho e rotação da textura. E ainda mostra uma
imagem da textura.Você deve ter notado uma aba chamada flag. Não daremos importância a
ela agora.
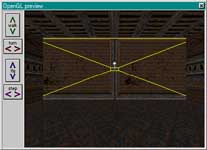
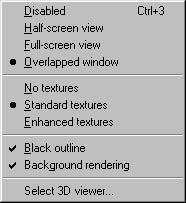 Vamos ao ponto. Para poder ver uma janela OpenGL, você irá ao menu 3D
Editor. Dentro dele você verá 4 opções principais: Disabled, Half-screen
view, Full-screen view e Overlapped window. A primeira desativa a
visão 3D. A segunda toma a visão lateral do seu mapa para exibir em 3D. A terceira faz o
mesmo, só que tomando tanto a visão lateral quanto a superior. E a quarta faz aparecer
uma nova janela.
Vamos ao ponto. Para poder ver uma janela OpenGL, você irá ao menu 3D
Editor. Dentro dele você verá 4 opções principais: Disabled, Half-screen
view, Full-screen view e Overlapped window. A primeira desativa a
visão 3D. A segunda toma a visão lateral do seu mapa para exibir em 3D. A terceira faz o
mesmo, só que tomando tanto a visão lateral quanto a superior. E a quarta faz aparecer
uma nova janela.
