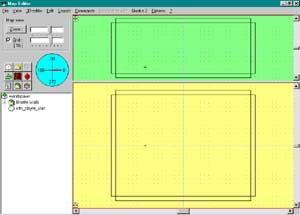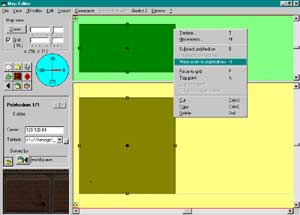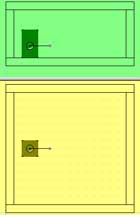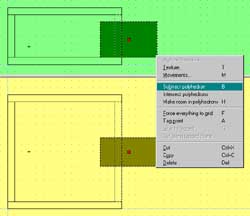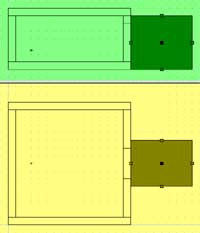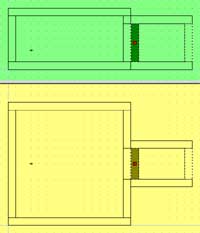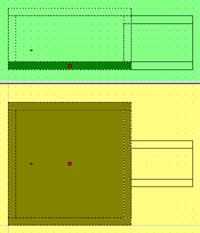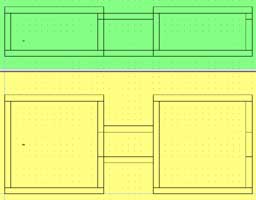novidades - tutoriais - mapas - skins - modelos - mundo 3d - revista - arquivos - procura - fórum - links - créditos - contato
|
Agora que você já configurou os diretórios de todos os programas necessários, vamos começar a parte legal. Vá no menu File e escolha a opção New map. A aparência do QuArK deve ser similar à da figura abaixo. Altere o tamanho do grid para 16. Como você pode ver, o seu novo mapa já apareceu com algumas coisinhas. Mas já já elas vão sumir. Para fazer isto, selecione o item Border Walls e aperte a tecla delete.Beleza! Vamos começar do zero agora :) Agora vamos criar um novo cubo. Para fazer isto, clique no botão
Agora, vamos aumentar o poliedro para que ele tenha a medida de 256x128x256, como na figura ao lado. Depois de ampliar ele, vamos fazer com que ele fique oco. Isso mesmo, vamos fazer uma sala! Selecione o poliedro com o botão esquerdo e clique com o botão direito do mouse em cima dele(se você for canhoto, inverta os botões). Neste novo menu que apareceu, escolha a opção Make room in polyhedrons. Pronto! Agora, aquele grande cubo deu lugar a uma sala com paredes de 16 pontos(suponho que seu grid esteja nesta medida) de espessura. Agora nós vamos consertar um erro que apareceu. A entidade info_player_start está fora do lugar. Selecione ela e a mova para a posição igual à da imagem ao lado. Isso é necessário por vários motivos. Se a entidade estiver "dentro" de uma parede ou fora da área interna do mapa, ocorrerá um erro durante a compilação do mapa que impossibilitará sua criação. Então, vou aproveitar e alertar você sobre isto. Nunca deixe uma entidade do lado de fora do mapa ou "dentro" de paredes. Estes casos causam erros entre outras coisas(monstros ficam somente presos na parede, como se estivessem colados à ela), e em mapas complexos podem render uma boa dor de cabeça. Ok. Temos uma saleta. Vamos melhorar este pequenho mapa. Que tal outra saleta? Seria ótimo! Só que precisamos de um corredor que leve até outra sala. Para fazer o corredor, crie um cubo com a medida de 64x80x128. Ele será a forma da porta. Veja a figura abaixo.
Agora, vamos à segunda sala. Se você chegou aqui e não entendeu algo ou tem alguma dúvida sobre algum procedimento indicado aqui, recomendo que vá até a seção de tutoriais para Quake e leia os tutoriais do Spinal.
3.2 - A segunda sala
Bem, fim do show :) Hora do trabalho. 007, sua missão é girar a sala 180°. Você se acha capaz da missão? Mas claro que você é! Pré configurado, o ângulo de rotação do QuArK é 90° para todas as direções. Não importa qual o valor atual, mas será mais prático se você alterar para 180 na direção Z. Z porque é neste sentido que giraremos nossa sala. Se tudo ocorreu direito, agora nós temos duas salas ligadas por um pequeno corredor. Atende para o detalhe óbvio de que as entradas de cada sala devem coincidir com as saídas do corredor. Afinal, queremos trafegar entre as saletas :) [ a seguir: Compilando o mapa >> ] |
novidades - tutoriais - mapas - skins - modelos - mundo 3d - revista - arquivos - procura - fórum - links - créditos - contato