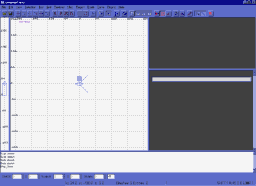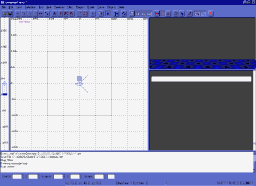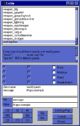novidades - tutoriais - mapas - skins - modelos - mundo 3d - revista - arquivos - procura - fórum - links - créditos - contato
| Índice | ||
|
feito por Shad |
1 Introdução |
|
|
|
||||||||||||||
|
Não escrevi este tutorail para ensinar a criar mapas. Aliás, essa nunca foi minha intenção. Sempre tentei simplesmente ensinar a usar o editor, e mostro como criar um mapa muito simples justamente por isso. Esse tutorial não é exceção. O Q3Radiant não é um editor para aqueles que mal sabem usar seu computador. Ele foi feito por um programador para um usuário avançado(afinal, é o editor interno da id). Se quiser aprender a criar mapas para o Quake 3, pegue o Q3Radiant e continue a ler o tutorial.
1 - IntroduçãoO Q3Radiant é o editor de mapas interno da id. Foi criado dentro da empresa para ser usado por seus criadores de mapas, jamais pensando nos mortais que poderia usá-lo para criar mapas. Talvez por isso ele seja um pouco complicado e até inútil para alguns. Neste tutorial vou tentar explicar como usar os recursos básicos do editor. No que diz respeito à edição em si, nada de novo será mostrado. Criaremos uma simples sala quadrada com neblina, algo extremamente simples. O suporte a curvas não será parte deste primeiro tutorial....oras, vamos lá, preciso de material para escrever ;-) Antes que eu esqueça, o Q3R precisa de uma placa 3D tanto quanto o Quake 3. Se você acha que isso é errado, já parou para pensar qual o sentido de criar um mapa numa máquina sem hardware 3D? Como rodar o jogo, com mágica? Então, não espero queixas quanto a esse detalhe. No momento da criação deste tutorial eu estou usando uma Viper 770. O mínimo é uma placa com chip Voodoo 2 ou TNT, este último com vantagens(drivers OpenGL de verdade!). Também recomendo que esteja utilizando no mínimo uma resolução de 1024x768x16bits.
2 - ComeçandoNo começo tudo eram trevas... ops, começo errado. Quer dizer, nem tanto. Ao abrir o Q3R, você simplesmente vê duas áreas gradeadas e duas áreas com fundo preto. As áreas gradeadas são, da esquerda para a direita, a área de alturas(inventei o nome, sei lá qual é o verdadeiro) e a área de edição em si. As áreas escuras são, de cima para baixo, a vizualização do mapa em OpenGL e a parte de texturas. A foto abaixo ilustra o que digo. Antes de continuar, recomendo que você leia a lista de comandos(está no menu 'Help' do editor) e gaste algum tempo se habituando com os comandos que estão espalhados pelos menus. A partir daqui eu assumo que você sabe pelo menos mover a câmera e mudar as perspectivas. De qualquer forma, aproveite a pequena tabela que vem a seguir.
Agora, vamos começar a usar o editor. Experiência com programas de CAD ou modelagem/animação 3D ajudam bastante.
3 - Criando os primeiros polígonosInicialmente estamos vendo a tela de edição no plano XY. Vamos manter assim. Criar um polígono é muito simples. Na janela de edição, você delimita as dimensões e posição(no plano da janela de edição, e a altura e posição(eixo Z) são controlados na área de alturas. Preste bem atenção no que acabamos de ler! Espero que tenha ficado claro que na janela de edição você pode mudar os planos(XY, XZ, YZ), mas na área e alturas o eixo Z é uma constante. Como exemplo, vou mostrar como criar o piso da nossa saleta. Primeiro você delimita o piso na área de edição. Eu quero um piso de 256x256, então delimitei ele entre as coordenadas (-128,128,0) e (128,-128,0). Depois, na área de alturas, delimitei como 8 de altura na posição 0. Então, nosso objeto ficou com dimensão 256x256x8. Veja a foto: Preste muita atenção nos limites que aparecem nas áreas de edição e altura. Eles confirmam as dimensões que queremos. Enquanto você está criando seu polígono ele fica com as bordas tracejadas de vermelho. Para finalizar o processo aperte <ESC>. Ao contrário do que pode se pensar, <ESC> aqui confirma a edição.
4 - Alterando texturasA textura inicial do nosso piso me lembra o Doom. Quem já jogou vai lembrar da primeira fase, em que um pedaço do piso é enfeitado com essa textura. Putz, para essas coisas minha memória funciona...Sim, voltando ao assunto. Selecione o nosso piso segurando Shift e clicando com o botão esquedo do mouse. Ele deve voltar a ficar marcado com o tracejado vermelho. Agora, siga a sequência de menus Textures -> Load -> Load from list.... Uma tabela com listas de texturas deve surgir na tela. Para o piso vamos selecionar a lista base_floor. Então, selecione a textura indicada na foto(o nome é ilegível, e eu não perderia mais de 5 segundo tentando descobrir o nome real), aperte <ESC> e pronto, um piso a mais no mundo. Aqui vemos a utilidade da vizualização em OpenGL. Mal alteramos a textura e já estamos vendo nosso piso com ela, bonitinho, com todas as cores possíveis. Quem começou a editar mapas nos tempos do Quake 1 vai chorar de felicidade(se já não o fez com outros editores mais fáceis de usar). Antes de ir para a próxima seção, uma pequena observação. Preste atenção que algumas texturas estão com uma borda verde, outras com uma borda branca. Mais à frente, quando rodarmos o mapa no jogo, você perceberá qual a diferença. Na seção 8 eu mostro ela bem claramente.
5 - Finalizando a salaFaltam as paredes e o teto. Como já sabemos criar o piso e alterar sua textura, essa seção vai ser corrida. Simplesmente desenhe as paredes, dê uma altura e posição e mude a textura a seu gosto. A única coisa nova nesse passo é que mostrarei como deslocar texturas nas faces dos objetos. Caso queira seguir meu roteiro, continue. Caso contrário pule para a seção 6. A primeira parede terá uma dimensão de 256x8x128 e a textura está na lista base_wall, como se vê na imagem abaixo. Você também percebe que a textura ficou deslocada, justamente porque eu movimentei a parede 8 pontos para cima, para que ela ficasse em cima do piso. Vamos deslocar a textura para que ela acompanhe o polígono. Para isso, selecione a parede e aperte 'S'. A janela de controle de superfícies deve surgir. Preste atenção ao fato de que ela não exibe os dados do objeto selecionado. Ela mostra os dados da última alteração e a textura selecionada na área de texturas. Então, cuidado para não deformar e alterar a textura do seu objeto por engano. Como a textura selecionada é
a mesma da parede(espero que vc não tenha mudado), basta
mudar o valor do desvio vertical para 16 e o alinhamento estará
perfeito. Ficaram faltando somente as outras paredes. Eu simplesmente
copiei a parede que acabamos de fazer e movi ela para a posição
oposta(a de baixo). Sobraram as paredes laterais, que criei simplesmente
selecionando as duas paredes(cima e baixo), copiando, colando e
girando elas 90º em relação ao eixo Z. O botão
para tal operação é O próximo passo é o telhado. Simplesmente copiei o piso, movimentei para a posição acima das paredes e mudei sua textura. Escolhi a primeira da lista base_ceiling.
6 - NeblinaEstou para ver jogo tão fácil de colocar efeitos especiais. Nunca vi coisa igual! A neblina nada mais é do que uma textura no formato Targa com alguma extensão. Sem muita perda de tempo, simplesmente crie um polígono do tamanho da área que você quer ver com neblina e coloque a textura de neblina. Pronto, simples assim. A textura que utilizei está na lista sfx. Veja o que aparece no editor:
7 - EntidadesTodas as entidades estão acessíveis apartir do menu de contexto do botão direito do mouse. Não tenho muito o que dizer, já que o processo é igual em qualquer editor. Você coloca a entidade, posiciona e altera suas propriedades e ponto final. A única entidade que pus no nosso mapa foi info_player_start, com objetivo mais que óbvio.Veja a foto: Se você tentar rodar seu mapa no Quake 3 sem algum ponto de início, nada acontecerá. O jogo lerá seu mapa e tudo parecerá normal. Só que no momento em que você deveria ver o mapa o que aparece é o menu principal do jogo. O motivo é a ausência do ponto de começo, que também faz com que o compilador de mapas exiba um erro de mapa 'furado'.
8 - Alterando as entidadesSe você prestou o mínimo de atenção notou um quadradinho com um Z dentro. Pois essa é a entidade worldspawn, a entidade pricipal do seu mapa. Ela sempre existe nos mapas e é única. É nela que você define o ambiente do seu mapa, a mensagem que aparece enquanto o jogo está lendo ele, a música que será tocada entre outras características. Para alterar as propriedades de qualquer entidade aperte 'N'. A janela abaixo deve surgir: Note que essa janela possui uma lista de todas as entidades do Quake 3, mesmo as que não estão no seu mapa. Então, não adianta querer alterar as propriedades de alguma entidade que vc não usou: o editor irá mostrar uma mensagem de erro na caixa de relatório. Para alterar a worldspawn basta selecionar o Z ou qualquer polígono(afinal, eles são seu mapa). Então, crie um parâmetro 'message' com o valor 'Mapa exemplo'.
9 - Compilando o mapaSalve seu mapa como exemplo1. O editor deverá salvar no diretório quake3/baseq3/maps. Com o arquivo MAP em disco, basta compilar. Para isso existe o menu BSP. Lá se encontram as opções de compilação, que podem ser alteradas indo no menu File -> Project settings.... Não ensinarei a alterar as opções, use um pouco a cabeça :-). Para nosso mapa eu utilizei a opções bsp_Novis(nolight), que é a mais simples. Se você escolher alguma com processamento de luzes, ficará tudo escuro pois não colocamos luzes no mapa. O processamento VIS só levará a uma maior demora na compilação, e é desnecessário para o nosso exemplo. Para rodar o mapa no Quake 3, o comando é o mesmo do Quake ou Quake 2. Basta ir no console e digitar '/map exemplo1' . ARGH! Esse mapa é injogável, horrível!!! ALGUÉM APAGUE AS LUZES!!! Agora vocês sabem o que quer dizer a borda branca nas texturas. Texturas com borda branca possuem efeitos especiais(espelhos, animações, etc, etc), já as de borda verde são sólidas, meras texturas. Com um resultado tão horrível, tomei a liberdade de mudar a textura das paredes. Veja!
Espero que este curto tutorial tenha servido para ajudar você a usar o editor da id. Eu pessoalmente gostei dele. Fora um ou outro bug, falhas de memória, lentidões ocasionais, ele é muito bom. Claro, existem outros mais fáceis de usar, mas quem disse que tudo é sempre um mar de rosas? ;-) []'s
|
novidades - tutoriais - mapas - skins - modelos - mundo 3d - revista - arquivos - procura - fórum - links - créditos - contato